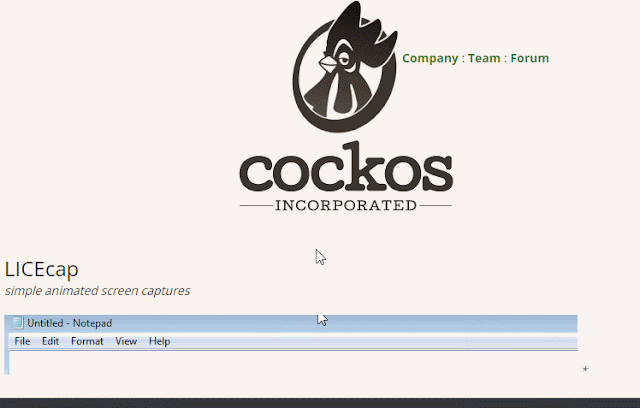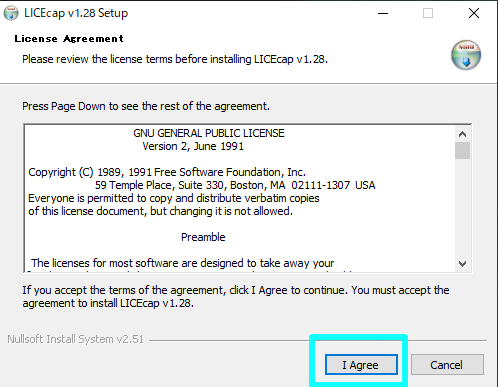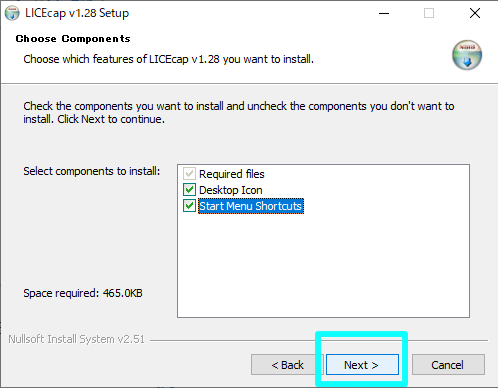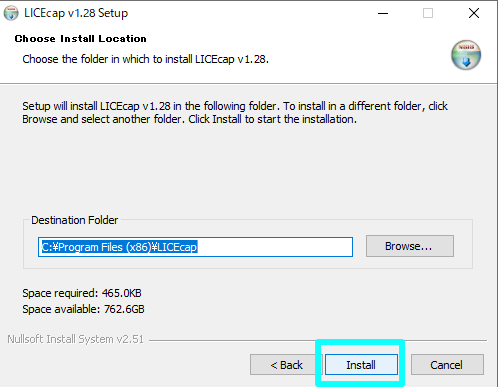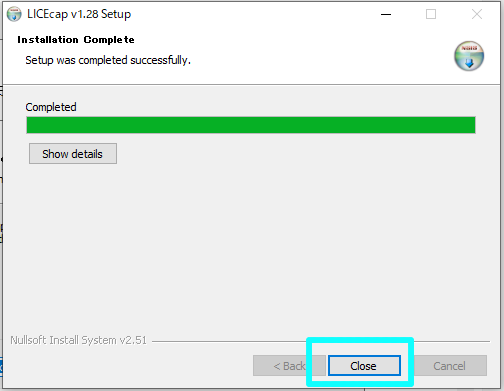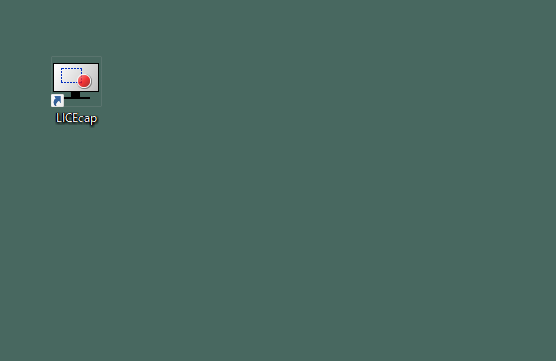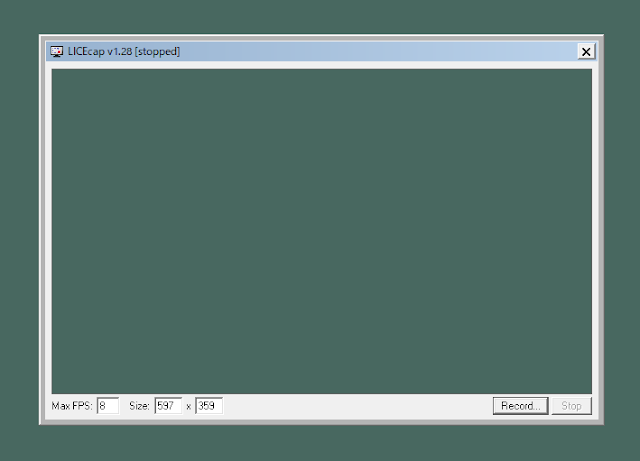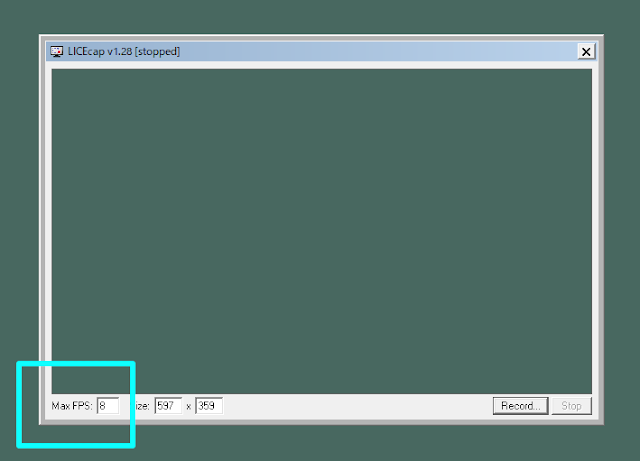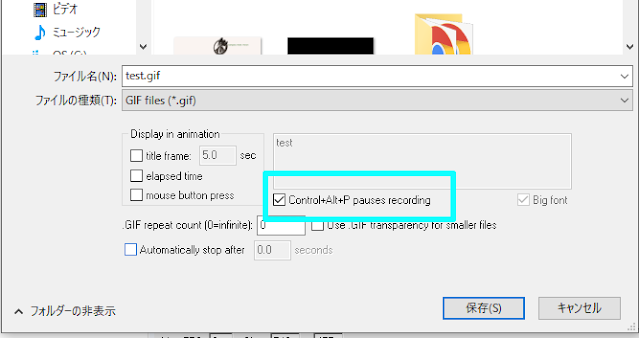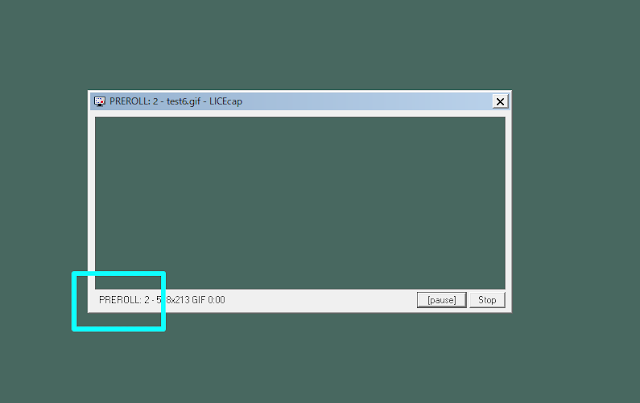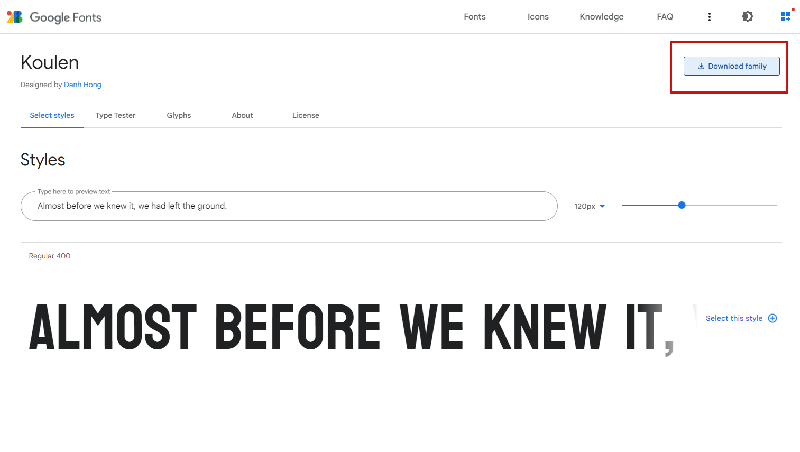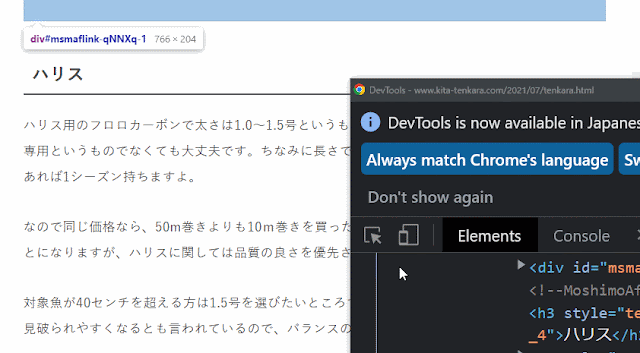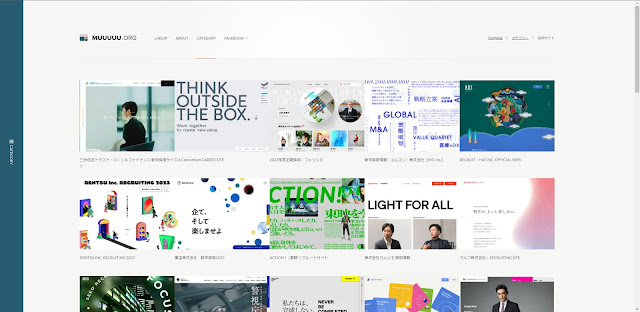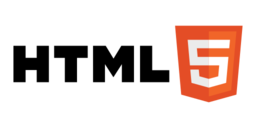パソコンの動作説明などをWEBサイトに掲載する際に、録画した動画を編集しYouTubeにアップしそれを埋め込む方法のほかに、gif動画を作ってブログに貼るという方法もあります。
動画に比べて気軽に使えるし、見ている側は再生ボタンをクリックする必要もないので短い操作の説明なんかにはうってつけです。当然、直接貼りつけてもgif動画なので容量も小さいです。
そんなgif動画制作に便利なソフト、LICEcapのダウンロードと使い方を説明します。
こんな感じのgif動画が撮影できます
これでサイズは40KB弱です。
これならYouTubeを埋め込まなくても簡単な動画を作って自分でサイトに張り付けることができます。
操作方法も無駄をそぎ落とした直感的なもので、利用しない手はないでしょう。
LICEcapをダウンロードする
Cockos Incorporated のサイトからダウンロードをさせていただきます。
下にスクロールをするとダウンロードできる場所があります。
Mac用、Windows用がありますので、お使いのOSに合わせてダウンロードをしてください。このgif動画も、もちろんLICEcapを使って制作しています。
ダウンロードしたファイルをクリックするとインストール画面が開きます。
規約に同意し「I agree」をクリック
設定をし「next」をクリック(二つにチェックを入れた状態でOKです)
インストールする場所はそのままで大丈夫なので「install」をクリックします。
インストールが始まりすぐに終了します。「close」をクリックします。
するとデスクトップにLICEcapのショートカットが作成されているはずです。
これをダブルクリックするとソフトが起動します。よく使うのであれば、下部のタスクバーに入れてしまってもいいでしょう。そのままドラグしてタスクバーに落とすだけです。
LICEcapの使い方
まず先ほどデスクトップに表示されたアイコンをダブルクリックしてみましょう。
おかしなウインドウが出てきたと思います。
このウインドウの中で起きていることが、gif動画として保存されるわけです。
ちなみに gif 動画は、昔のアニメーションのように、写真を連続で再生するような仕組みなので、通常の動画に比べてカクカクします。なので、パソコン関係の操作説明などに向いていて、ゲームやビデオ等、観賞用の録画と再生には不向きというわけです。
撮影の流れは以下のようになります。
- 撮影したい大きさにウインドウを調整し、撮影したい場所に移動します
- 右下の「Record」をクリックし各種設定をしファイル名をきめます
- 「保存」をクリックすると3秒のカウントダウンが始まり撮影が開始される
- ストップボタンで終了したところまでが保存されます
特徴的なのは、撮影後ではなくて先にすべてを設定するところでしょうか。
細かい設定方法と便利な使い方
ウインドウの左下の「MAX fps」ですが、この数値が高いほど滑らかな動画になりますが、当然容量は重たくなります。
まずは初期設定の「8」で試してみたください。
右下の「Record」をクリックしましょう。開かれる設定画面の各項目について説明します。
ファイル名 : 自由につけて構いません
ファイルの種類 : いじる必要なし
title frame : タイトル表示時間を秒で指定
elapsed time : 動画の時間経過を表示するかしないか
mouse button press : 撮影中にマウスをクリックすると〇が表示される
Control+Alt+P pauses recording : ポーズのショートカットキーを使えるようにする
Big font : タイトルのフォントを大きくする
GIF repeat count : 撮影された動画を何回繰り返すかを指定。(0だと無限)
Automatically stop after : 撮影開始後に自動でストップさせたいときに、秒で指定。
各項目を設定するのですが、青枠で示した「Control+Alt+P pauses recording」には必ずチェックを入れましょう。
これをしないと、マウスポインタを使って一時停止をすることになるので、動画の最後でマウスポインタが枠外に移動していく様子まで映ってしまいます。
録画をストップしたいときには、このショートカットキーを使って一度録画をポーズの状態にして、ストップをクリックするとよいです。
そのほかの項目に関しては特にいじる必要はないかなと思います。タイトルも日本語対応していませんし、表示の方法もカスタマイズできません。
でも、マウスをクリックして流れを説明するような動画の場合は「mouse button press」にチェックを入れておくと、どこでクリックをしたかが伝わりやすくなるのでお勧めです。
まとめ:いろいろな使い方ができる超便利なソフト
上記の設定が済んだら「保存」をクリックします。
するとカウントダウン(PREROLL)が始まり、3秒後に録画が開始される仕組みです。
撮影を一時停止するには先ほどのショートカットキー(Control+Alt+P)を使います。
一時停止状態で「stop」をクリックするとそこで録画を終了します。
使い方はとてもシンプルなのですが、その分応用の幅は広いソフトでしょう。一度慣れてしまえば、簡単に使いこなすことができます。特に、ブログを運営している人は操作を覚えていて損はないでしょう。