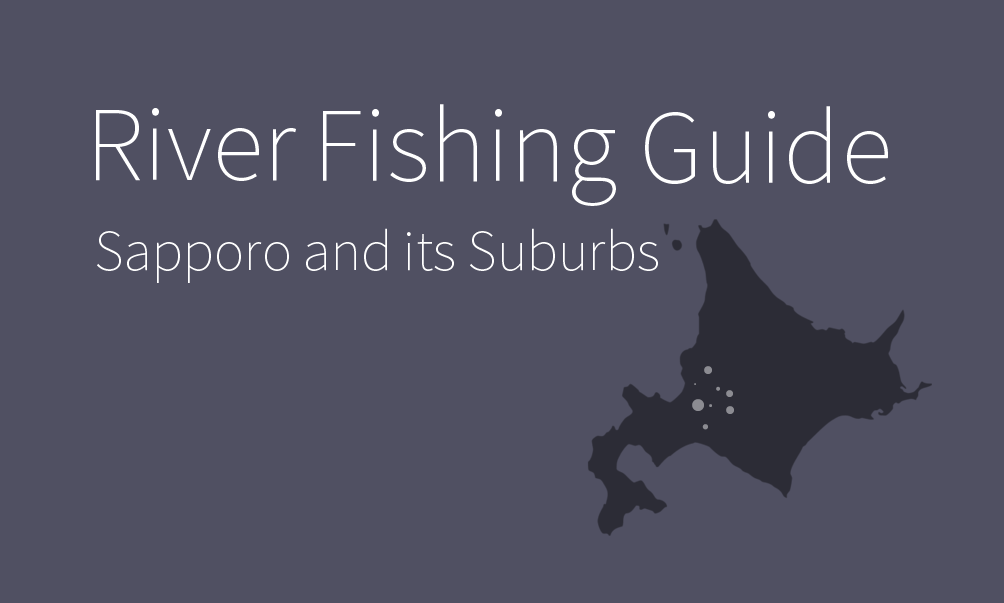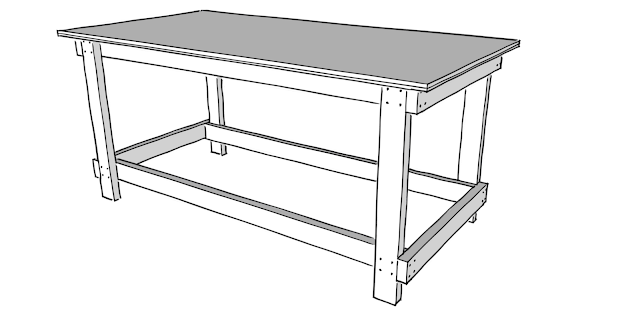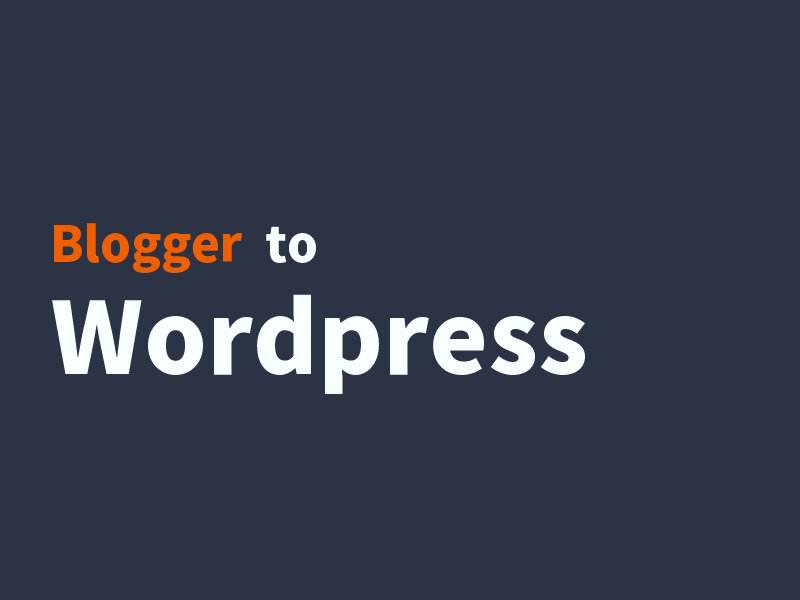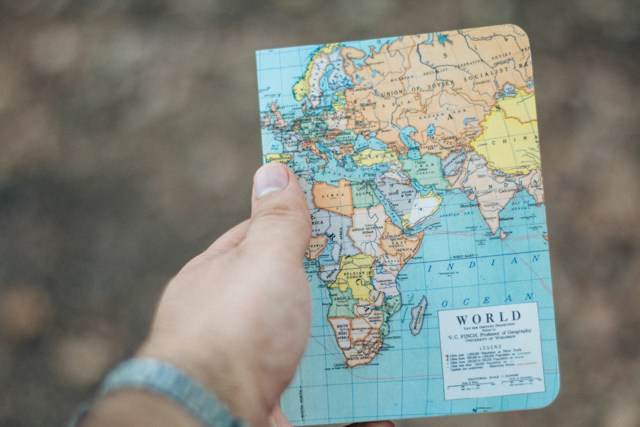タグクラウド
2023 ATC blogger CSS DIY Flight Simulator Hokkaido HTML jQuery Js Krita QooQ SWELL Trout Fishing WEBデザイン WordPress お問い合わせ アニメーション イラスト イワナ エミール カスタマイズ クロスバイク グラビエ サイクリング ジャイアント スクロール ソクラテス テンカラ テーマ トラウト ニジマス パーツ フライ フライトシム フレックス ブログ ポイント メソッド メンテナンス ヤマメ ランディング ルソー レイアウト ロッド ワードプレス 北海道 古代ギリシア 台湾 哲学 基本 夕張 夕張川 孤独 宗教 川 川釣り 支流 新十津川 旅行 早い 木工 本流 札幌 札幌市内 毛ばり 渓流 渓流釣り 理性 石狩 秋 移行 空知 簡単 自作 自転車 航空管制 苫小牧 表示 要素 見た目 読書 豊平川 輪行 道央 野鳥 釣り 釣行記 雑記 飛行機